Embedded Form
Embedded Forms Overview
Embedded Forms allow the user to create a new item in another table.
A project manager wishes to add a Contact item. This item will contain the contact details for the project's client. Using an Embedded Form, a new Contact item can be created from within the Project item page.
Embedded Forms allow you to update fields in another table's item.
The job of a salesperson is to call a Lead, tell them an offering, and collect their email address. Email Address is a field in the Contacts Table. Using an Embedded Form, the Email Address field can be updated from a Lead item.
In both the above cases, Embedded Form component can be used.
This is different from the Form component. A Form component helps you create and update items of the subject table; whereas an Embedded Form component enables you to create and update specific items of another table from the subject table item.
An embedded form can be perceived as a window to an item of a table other than the subject table.
An embedded form can be only used for Tasks Table and Sub-type of Tasks Table(s).
How to set up Embedded Form component in Designer
- You can add the Embedded Form component on to the Layout / Page. The Embedded Form component is not present anywhere by default.
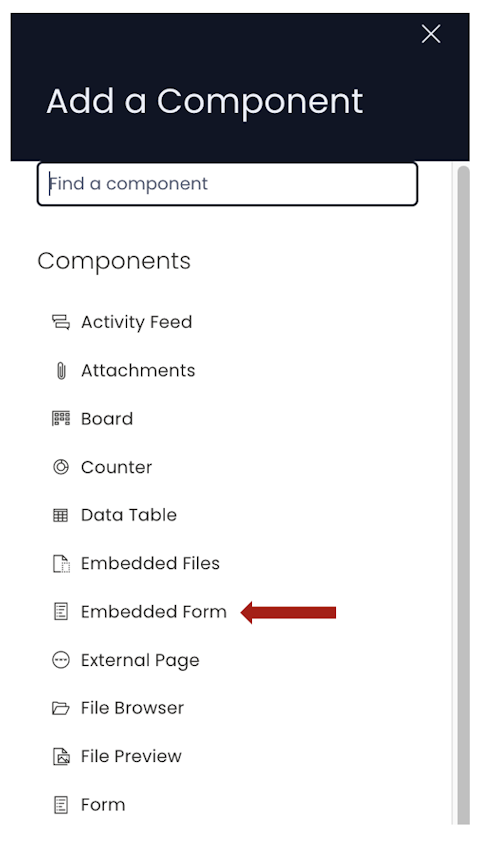
-
If the Embedded Form component is on a Grid Layout, you can resize and move the component over the layout.
-
You can set the **visibility of Embedded Form on the Details breakpoint.

- You can set the **visibility of Embedded Form on the Create Screen breakpoint.

- In Rapid Platform, you can configure the Embedded Form via a Workflow Diagram. A workflow diagram has a specific section under User Task titled - "Form Details".

-
Embedded Form, although can be added to an Items List Level (Plural), however, it is meaningful only at the Item Details level (Singular).
-
The Embedded Form component is functional when added to a Tasks Table or a sub-type of Tasks Table, but it can create / update items on any table. This means, you can meaningfully add Embedded Form component to a Table which is Tasks / its sub-type, but you can configure it (in workflow diagram) to create / update any table item.